

Vielen Dank für das Setzen eines Links zu diesem Tutorial, wann immer du deine Version dieses Tutorials auf einer Website, in einer Gruppe oder in einer Mail zeigst !
************************
Du wirst einige Versionen dieses Tags in meiner Galerie finden. Hier
***********************

************************
Um dieses Tag zu erstellen, benötigen Sie
10 Bilder, die gut ineinander übergehen
Material ist in der Box

******************
Klicken Sie hier, um das Tutorial zu drucken
**********************
Du kannst meinen Pfeil verwenden, um die Stelle zu markieren die du brauchst.
Klicke darauf und ziehe ihn entlang der gesamten Tutorial!!
(und benutze es als Markierungsschritt).

***************
Michèle hat das Tutorial mit PSP X8 gemacht
..................................
1-Öffne das Bild "Fairymist_Christmas_mood_board_2017"
in Ihrem PSP
- Die Farbe dieses Hintergrunds kann später geändert werden.
2 - Ebenen- Neue Rasterebene
3- - Auswahl- Auswahl laden/speichern - Auswahl laden aus Datei und wähle Auswahl: "Fairymist_Christmas_mood_board_2017"
mit diesen Einstellungen
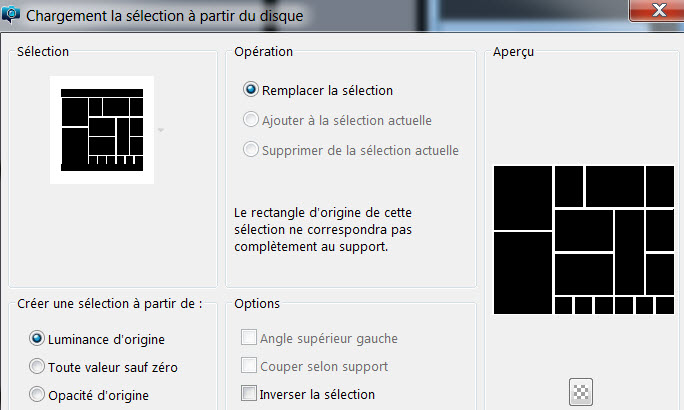
4-Aktivieren Sie Ihr Farbverlaufswerkzeug und füllen sie die Auswahl mit einer Farbe Ihrer Wahl (schwarz für micht )
5- Aktiviere deinen Zauberstab und wähle das innere der ersten Box aus das du mit einem Bild füllen willst.
6- Auswahl- Ändern-Vergrößern mit 1 pixel.
7- Öffne dein erstes Bild in deiner PSP und kopiere es.
8- Aktiviere die unterste Ebene.
9- Bearbeiten- Als neue Ebene einfügen !!!!Mit deinem Verschiebungswerkzeug verschieben sie den ausgewählten Teil des Bildes in die Mitte deiner Box.
-Wenn nötig, verkleinere dieses Bild, damit es besser in die Box passt.
10-Wenn Sie mit dem Ergebnis zufrieden sind:
- Auswahl- Umkehren
- Delete auf der Tastatur
- Der Teil Ihres Bildes, der Ihre Auswahl überschreitet, wird entfernt.
11-Aktiviere die oberste Ebene in der Ebenenpalette
- Selektiere eine zweite Box und wiederholen sie die Auswahl der Schritte 6, 7, 8, 9 und 10.
12- Machen sie so weiter bis alle 10 Plätze gefüllt / ausgefüllt sind.
- Alle Ihre Bilder sind unter dem Raster.
13- Die kleinen Quadrate an der Unterseite sind so gestaltet, dass sie den Farben entsprechen, die Sie auf Ihrem Board verwendet haben
- Ich rate Ihnen, eine neue Ebene hinzuzufügen, auf der Sie mit Ihren Farben malen können
14- Sie können dann alle diese Bilder zusammenführen so wie ich es gemacht habe.

15- Setzte dein Wasserzeichen
16- Ebenen- Zusammenführen- Alle zusammenfassen
17- Speichere deine Arbeit als JPG-Datei und verändere die Größe wenn nötig
***************
Das ist es! Du hast es geschafft!!
Wenn du das kleinste Problem hast , zögere nicht, Michèle zu kontaktieren.
Diese Lektion wurde von Michèle geschrieben am 16 Dezember 2017
*************
Danke Kikirou für das Testen meines Tutorials.
Danke Annie-Claude und Jeannette für das Testen meines Tutorials.
.
*************
Du wirst einige Versionen dieses Tags in meiner Galerie finden. Hier
